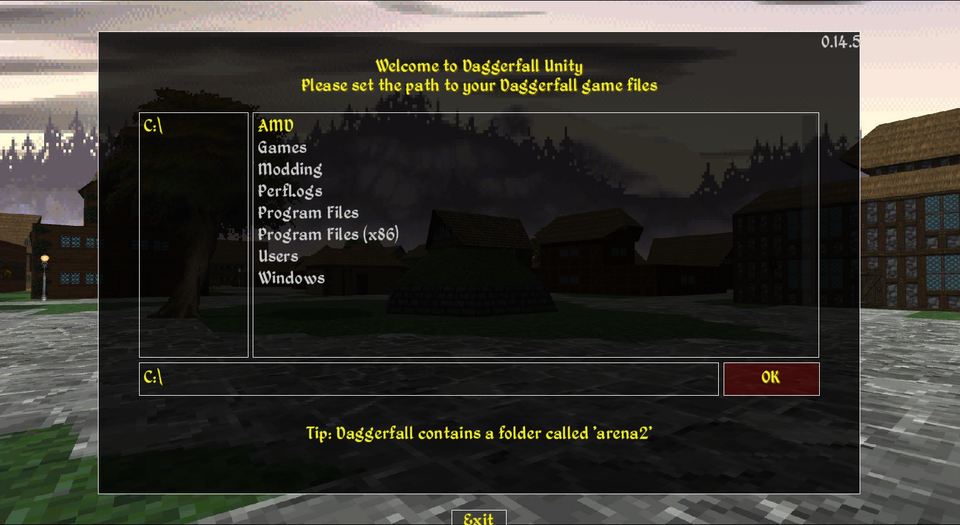
Project lead Interkarma has written an extensive guide to installing Daggerfall Unity here.
Daggerfall Unity is an installation of two major components:
Depending on your operating system, your installation method will vary.
Interkarma has made available the necessary Daggerfall files on the Live Builds page. Place these files in a folder somewhere on your hard drive.
After the Daggerfall files are on your hard drive, extract the Daggerfall Unity zip into an empty folder. Run the Daggerfall Unity application. It will ask you to find your Daggerfall files. When you have found it, the window will turn green and you can proceed to configuring your video and other settings prior to starting the game.
The following is a mirror from a guide on another wiki: Installing DFU here
A fundamental ability that is required for installing DFU, adding mods to DFU, and making mods for DFU, is being able to extract the contents of various compressed/archived file formats. A few common extensions for these types of files being .zip, .rar, .7z, and many more.
Many modern operating systems already have the basic ability to extract compressed file types out of the box. In this step I'm going to just highlight a few different options that can be used to do this task.
If you search on any search-engine something like, "How to extract archive files on (your operating system)." You should find some useful resources, or even just some instructions on how to do it on your OS without downloading any third-party applications. But I'll link some third-party tools for the task just to make it easier if you wish.
Here are just a few random options:
Now, if you either installed one of those third-party tools, or are just sticking with what is hopefully already on your system. When you do download one of these compressed/archive files, you should be able to actually extract the contents within. From my experience you can often do this by Right-Clicking on the file in question, and then finding in the resulting drop-down menu "Extract Here" or "Extract Files" either should work. In 7-zip's case you need to put your cursor down to 7-Zip and then click on one of the previous mentioned options. This will allow you to access the contents of whatever compressed file you have.
Probably not the best tutorial for something like this, but hopefully this part might help those who are not used to the idea of compressed/archived files and such, but either way, onto the next step!
Here is a link to the original instructions for this process that I'm mostly going to be following for the rest of this guide: Install Guide
If you wish to just follow those steps, be my guest if it seems more clear or concise for you, the end result should be the same regardless.
Still here? Alright, just as a note, the process covered here is going to be using the "DaggerfallGameFiles" provided in Interkarma's guide as the source for Daggerfall's base game data. While the process is similar for other sources of said game data, like the Steam version, or even the original CDs, some steps may or may not apply depending on your source.
With that, you now have the required game-files that Daggerfall Unity needs to function. In the next step, you will actually be downloading DFU itself and pointing it toward these necessary files.
Next we will be traveling to a magical place called "Github.com" this is where you will be downloading the latest "stable" release of DFU, or whichever one you want, but for this guide it will be focusing on the most recent considered to be "stable" version. Anyway, onto the steps.
You should now have some version of DFU extracted into the location of your choosing. In the next step you will be actually launching DFU for the first time through the "DaggerfallUnity.exe" file and pointing it to the base Daggerfall files from back in "Step 1" of the guide.
BONUS INFO ABOUT USING MULTIPLE DFU VERSIONS AND UPDATING:
You will now be doing the final step to getting Daggerfall Unity to run, that being directing it to the base Daggerfall data files you extracted in "Step 1" of the guide, let's begin.
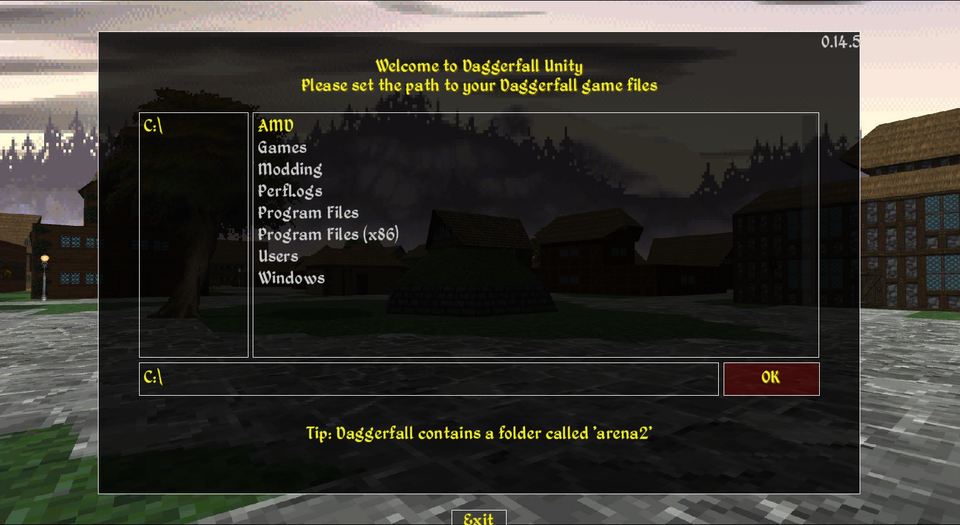
From this screen, navigate to where you put your base Daggerfall data files, until the box becomes green and looks like the image below:
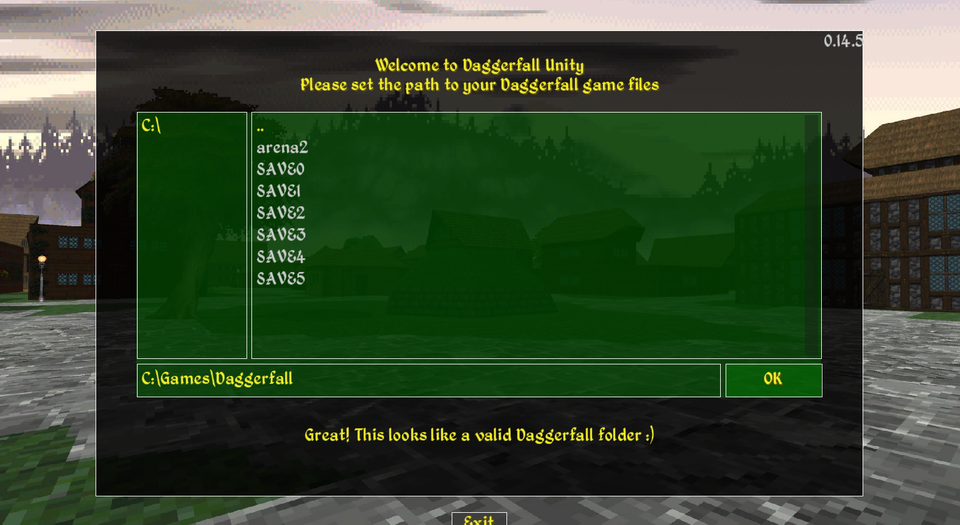
When you see this, press the "OK" button at the bottom right of the screen.
3. You will then be prompted to choose your preferred graphical settings and screen resolution. Do this and hit "OK" again when satisfied.
4. You will now be on the main launch screen of DFU, you will always see this screen when launching the game now. This is where you can change your various setting/preferences, as well as manage your installed mods using the "Mods" button on the left side of this window.
5. Hit the big "PLAY" button at the bottom center of this screen.
And congratulations, you have now properly installed Daggerfall Unity and are ready to play, or add mods and then play!
Thanks for reading, I hope it was useful, informative, and easy to follow!